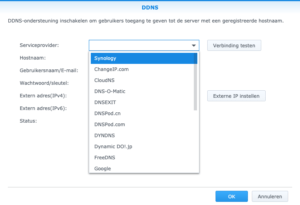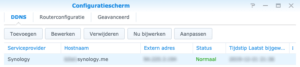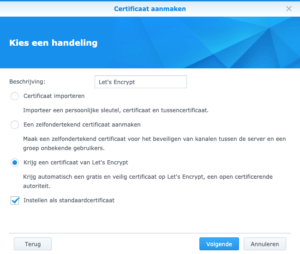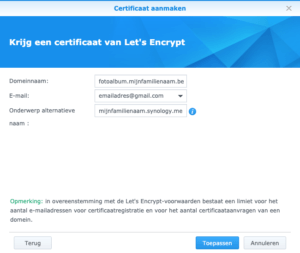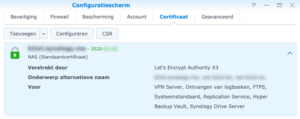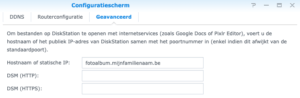Inleiding
Een eigen Synology NAS Server biedt heel wat mogelijkheden voor personen of organisaties die één van de vele packages willen draaien om extra functionaliteit te krijgen binnen hun lokale netwerk. Sommige van die packages zijn ook perfect vanop het internet bruikbaar, zoals de web-server, photo station etc. Om te zorgen dat deze services veilig gebruikt kunnen worden, hebben we een SSL-certificaat nodig, wat gratis kan aangevraagd worden door gebruik te maken van Let’s Encrypt. We willen natuurlijk wel gebruik maken van een “mooie” domeinnaam zodat onze diensten naar de buitenwereld toe via bijvoorbeeld een subdomein van onze eigen domeinnaam zichtbaar worden.
Staat de NAS op een locatie waar de internetconnectie geen vast IP-adres heeft, dan moeten we gebruik maken van een Dynamische DNS maar deze biedt vaak geen mogelijkheid om gekoppeld te worden met onze eigen (sub)domein (er zijn uitzonderingen zoals Google Domains, waarmee dit wel kan). Gelukkig is er een workaround om dit wél te doen, in deze post beschrijven we wat hiervoor moet gebeuren.
STAP 1: DDNS configureren
Misschien is deze stap al in orde maar voor de zekerheid vermelden we hem nog even: eerst moeten we zorgen dat ons dynamische IP automatisch wordt omgezet in een (sub)domein, waarnaar gelinkt kan worden.
Dit gebeurt in het Configuratiescherm, onder Externe toegang
- We klikken op Toevoegen
- We kiezen een DDNS-provider naar keuze en vullen het formulier verder in
Opm: Synology biedt DDNS zelf (gratis) aan met subdomeinen als synology.me of diskstation.me maar desgewenst kan gebruik gemaakt worden van een andere provider. Let wel op dat deze dienst bij sommige providers betalend is! - Eens de configuratie goed is gebeurd, zullen we in het Configuratiescherm een lijn zien staan met de ingestelde domeinnaam en het IP-adres dat er aan gelinkt is.
Opm: Als onze Synology NAS Server ook geconfigureerd is op IPv6, dan zullen bij de meeste providers beide IP-adressen aan hetzelfde subdomein gekoppeld zijn. Wensen we liever geen IPv6-adres te koppelen, dan moeten we IPv6 volledig uitschakelen in de netwerk-instellingen van onze Synology NAS Server
STAP 2: DNS-records aanpassen
Aangezien we graag onze diensten beschikbaar maken op onze eigen domeinnaam, moet er een link gemaakt worden tussen deze domeinnaam en onze net aangemaakte Dynamische Domeinnaam. Dit gebeurt door middel van een CNAME-record, waarbij onze gewenste (sub)domein (b.v. fotoalbum.mijnfamilienaam.be) een alias wordt van ons dynamisch domein (b.v. mijnfamilienaam.synology.me).
De procedure om dit aan te maken verschilt van provider tot provider dus we kunnen hiervan geen screenshots tonen maar we geven wel mee wat er gemaakt moet worden (de domein/hosting-provider kan hiermee helpen):
TYPE: CNAME-record
NAME: [gewenst-subdomein].[mijn-eigen-domeinnaam].[extensie]
VALUE: [gekozen-subdomein].[gekozen-ddns-provider].[extensie]
STAP 3: SSL-certificaat aanmaken
Voor het aanmaken/configureren van ons SSL-certificaat, gaan we naar ons Configuratiescherm, onder Beveiliging, tabblad Certificaat.
- We kiezen Toevoegen
- We kiezen Een nieuw certificaat toevoegen
- We geven een beschrijving in, kiezen Krijg een certificaat van Let’s Encrypt en vinken Instellen als standaardcertificaat aan zodat dit certificaat standaard gebruikt zal worden om al onze diensten te beveiligen
- We vullen het formulier verder in met eerst onze gewenste domeinnaam, ons emailadres en dan als alternatieve naam de dynamische domeinnaam. Dit laatste is niet absoluut noodzakelijk maar wel aan te raden zodat deze dynamische domeinnaam ook gebruikt kan worden in geval van problemen met ons hoofddomein.
- Eens we klikken op Toepassen, zal het certificaat worden aangevraagd bij Let’s Encrypt en zullen we in de lijst van certificaten, onze domeinnaam terugvinden.
Opgelet! Let’s Encrypt zal de validatie van het eigendom van onze domeinnaam doen door deze te contacteren op poort 80. Er dient geen website geconfigureerd te zijn maar deze poort dient wel open & bereikbaar te zijn! Als de validatie faalt, dan checken we best of onze Firewall in orde is en of onze router correct is geconfigureerd zodat aanvragen op poort 80 bij onze Synology NAS terechtkomen
TIP: Lees ook onze blogpost over het opbouwen van een veilige firewall-policy voor meer info hierover
STAP 4: Domeinnaam als standaard instellen
Op dit moment zal onze Synology NAS Server al bereikbaar zijn via een SSL-beveiligde connectie maar de gekozen domeinnaam zal nog niet standaard gebruikt worden wanneer er links worden weergegeven (in sommige applicaties). Dit kunnen we wijzigen via Configuratiescherm, Externe toegang, tabblad Geavanceerd. Hier geven we dan de geconfigureerde domeinnaam in, met eventueel een alternatieve DSM-poort mocht deze gebruikt worden.